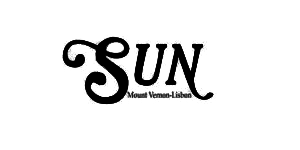Mount Vernon/Lisbon Historical Newspaper Archive
Explore Mount Vernon and Lisbon’s history.
Search for names, events, locations, and everything else through the digital archive. Articles from 1860 to last year are scanned and searchable.
If you are having problems, please review the Search Tips and FAQ links below. If you continue to have questions, please contact the library: library@cornellcollege.edu or 319-895-4271.
Click here to access the Local Historical Newspaper Archive
Archive Assistance
This resource has been made possible by the generous donations of:
-
Mount Vernon Historic Preservation Commission
-
Mount Vernon Bank and Trust Company
-
Russell D. Cole Library
-
Hills Bank and Trust Company
-
Deborah & Richard George Foundation
-
Mount Vernon/Lisbon Sun
-
Lisbon Historic Preservation Commission
-
Lisbon Public Library
-
Bridge Community Bank
Link to Current Live Mount Vernon/Lisbon Sun
Search Tips
The easiest way to search is to simply type what you are searching for in the basic search box.
- You can enclose your search in double quote marks to indicate that your terms are part of a phrase.
- For example, searching for “Lincoln gives speech” would search only for pages containing those words in that order, and not pages which contain those words in a different order, such as: “…gives a speech. Lincoln is a great…”.
- This is the best way to search for a person or obituary, for example: searching for “John Smith” will search for pages containing the words John and Smith together.
- You can use the all-capital term OR to indicate that you want results containing at least one of your search terms.
- Abraham OR Lincoln will return any page with either Abraham or Lincoln.
- At this time, no other Boolean operators are functional (AND, NOT, etc). We are working to make these improvements.
Frequently Asked Questions
Do you have the most recent version of Adobe Reader?
Always make sure that you have the most recent version of Adobe Reader for the best possible experience. A free download is available here.
Do you need to update internet browser?
If you have difficulty accessing the content of this site, you may need to update your browser or use a different browser. Recommended browsers: Internet Explorer, Mozilla Firefox, Safari. See below for instructions when using Google Chrome.
Not working in Google Chrome?
To use Google Chrome as your browser for viewing this site, follow these steps to enable Adobe as your PDF Viewer. Adobe Reader must be installed on your computer. A free download is available here.
- Open Chrome or a new tab in Chrome. Type about:plugins in the address bar.
- Press “Enter/Return”.
- Scroll down to Chrome PDF Viewer.
- Click on “Disable” for Chrome PDF Viewer.
- Click on “Enable” for Adobe Reader.
How do I search within the retrieved scanned page?
Adobe Reader comes with some tools enabled and some hidden. The most useful tools that are already enabled are the save, print, text select, zoom, and fit-to-page.
- To enable more tools, right-click on the Adobe toolbar. Then, from the menu, select the tool you would like.
- We recommend that you add the snapshot tool, the find tool, and the advanced search tool (all are under the “edit” menu). (See below for more on using these tools).
How can I find the word(s) on the page I searched for?
To find a word or phrase on the newspaper page you are viewing:
- Use the “find” tool (magnifying glass icon) in the Adobe Reader toolbar.
- Click on the magnifying glass icon to open the search box.
- Type your search term(s). Then press “Enter/Return”.
- The first occurrence of that word will be highlighted on the page. To see further occurrences of the word, use the arrows within the search box.
- You can also use the “advanced search” tool (binoculars icon) in the Adobe Reader toolbar.
- Click on the binoculars icon to open the search box.
- Type your search term(s). Then click “Search”.
- The first occurrence of that word will be highlighted on the page and a list of search results provided. Click on any item in the list to view all occurrences of your search term highlighted on the page.
Can I search by date?
Yes. To search by date:
- Option 1: On the left side of the home/main page, click on the year you want to view. Then click on the month (if applicable). Then click on the day (if applicable).
- Option 2: Type in your search term(s) on the home/main page. When the list of search results appears, on the left side of the page, click on the year, month and day for which you want to see search results.
Can I search by date range?
At this time, a search by date range feature is not available. We are working to make these improvements.
How do I print part of the newspaper?
To print just one portion of the newspaper page or one article:
- Click on the Snapshot tool (camera icon) in the Adobe Reader toolbar. Your cursor will become a crosshairs symbol.
- Go to the portion of the page or article you want to print. Click in the top left corner of that portion and drag to the bottom right corner of that portion. Release the mouse.
- Adobe will show a message: “The selected area has been copied.”
- Click “OK”.
- Click on the Print icon in the Adobe Reader toolbar. Another option is to open a blank document (in Microsoft Word, for example) and paste the selected content into the blank document and print.
Can I flip through the pages of a scanned newspaper?
To flip through newspaper pages in order of publication:
- Click on the year you want to view. Then click on the month, then the day, if applicable.
- Click on the first search result that is shown.
- Then use the arrows at the top right of the newspaper page to flip through the pages in order of publication.
Updated 4/22/2013